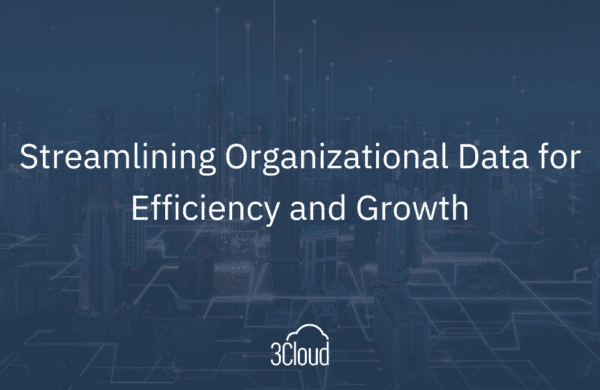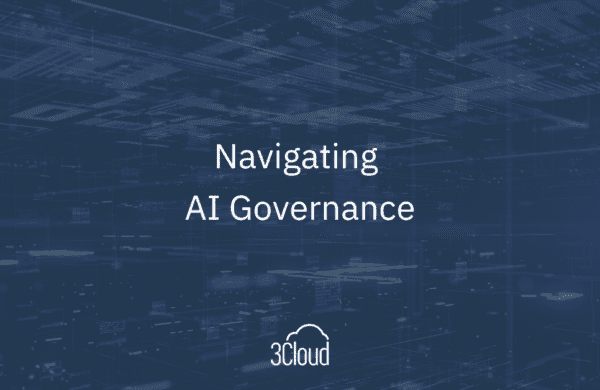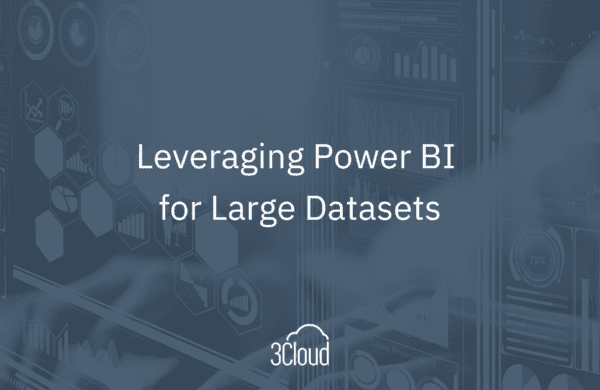According to the U.S. Census Bureau, 19 percent of the of the population had a disability in 2010. And according to a 2011 Pew Internet & American Life Project, 54 percent of adults living with a disability used the internet (and that number has likely increased in the last few years). To be more inclusive in our services and products, we need to be mindful of accessibility. As accessibility consultant Ian Hamilton explains here to Creative Bloq, accessibility is catering for your whole audience, including those with disabilities.
There are four categories of disability that relate to web access:
- Visual
- Auditory
- Motor
- Cognitive
If you are working with a U.S. federal government agency, accessibility isn’t just a “nice to have”. Section 508 of the Rehabilitation Act requires accessibility for both members of the public and federal employees to technologies when developed, procured, maintained, or used by federal agencies. Many states adhere to this standard as well. When compliance imposes an undue burden, agencies may provide individuals with disabilities with the information and data involved by an alternative means of access that makes it usable, but that means additional cost and maintenance. Outside of U.S. government agencies, many organizations have adopted WCAG (Web Content Accessibility Guidelines) standards to ensure accessibility is not overlooked.
There are several examples of Power BI reports made available to the public through the Publish To Web or Power BI embedding features. But were they designed in an inclusive way such that everyone can use them? This is especially important if you are creating reports for a government entity or an educational organization, or creating reports targeting the general public as your audience.
Today I’d like to focus on creating Power BI reports that work for users who are blind or low vision. About 7.3 million adults in the U.S. had a visual disability in 2015. It may seem strange to think about data visualization for people who have low vision or even complete blindness, but they need information and read web pages just like we do. They just may consume it differently, often navigating without a mouse and using a screen reader for assistance. Although Power BI is a tool we use to deliver data visualizations (as opposed to delivering visuals through custom web pages), there are several steps we can take to make more accessible Power BI reports.
The video below shows what it’s currently like to navigate a Power BI report with a keyboard and the JAWS (Jobs Access With Speech) screen reader.
{{ script_embed(‘wistia’, ‘muvb4rd9r3’, ‘, ‘, ‘inline,responsive’) }}
Screen Reader Accessibility in Power BI Video Transcript
There are a few current feature gaps to note. Not to worry, as many of these are already in the backlog for the Power BI team, and Power BI accessibility will continue to improve.
Outside of the functionality within a visual to go to the next level in the hierarchy and to expand all down one level, there isn’t much interactivity available to keyboard-only users in Power BI (whether a screen reader is used or not). Users can’t select an item in a slicer or a bar in a bar chart and get updated insights based upon the visual interaction.
Here are some tips to help you build a report that works well with a screen reader and keyboard navigation.
- Make extensive use of alt text. There is a 250-character limit, but do your best to be descriptive. If your report is largely static (not using a scheduled refresh), you can put the conclusion/message the user should take from each visual. Screen readers can’t read textbox contents, so be sure to copy them into the alt text.
- Don’t rely on visual interactions or filters to show important information. This may mean you have to do small multiples of visuals within a page or multiple report pages with different filter values to communicate the necessary information. You may be able to rely on alt text to describe the summary or conclusion.
- Images with links and hyperlinks within a table or textbox can’t be selected using the keyboard. This means using images to link to bookmarks is not yet accessible. The hyperlink text can be copied out of a table, but that takes more effort to find it and select it. If possible, use alt text to describe the link so the user can decide if it is worth the effort to navigate to it.
- Avoid using images or color as the only indicator of a trend or status, unless you can list the trend/status in the alt text.
- The accessible Show Data table will show in the sort order you have selected for the visual, and there is no way for the user to change it using the keyboard. Be sure to set the sort order purposefully.
- Tooltips are included in the accessible Show Data table, so feel free to use them to add more information in the same way you do for users who don’t need a screen reader.
- Avoid auto-playing video or audio as that conflicts with the screen reader. If you must use video or audio, provide it in a way that requires the user to start it rather than stop it.
- Be sure to format numbers appropriately so screen readers don’t read out a long series of insignificant digits.
- Avoid the use of lots of decorative shapes and images within your report page that do not relay information to users. The screen reader reads each one. When using shapes and images to call out data points, use the alt text to explain what is being called out.
- Your experience may vary with custom visuals. The accessible table generated from the visual is not always useful, and not all custom visuals allow tooltips.
Power BI reports can be designed in a way that is accessible to screen readers. While there are currently some design trade-offs that must be made to achieve accessibility, the Power BI team will be adding more accessibility features and the experience will only improve from here. If there are accessibility features you’d like to see in Power BI, make sure to add your feature request or vote for existing feature requests on Ideas.PowerBI.com.