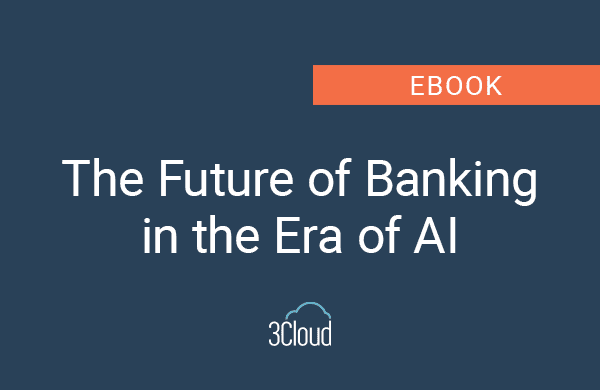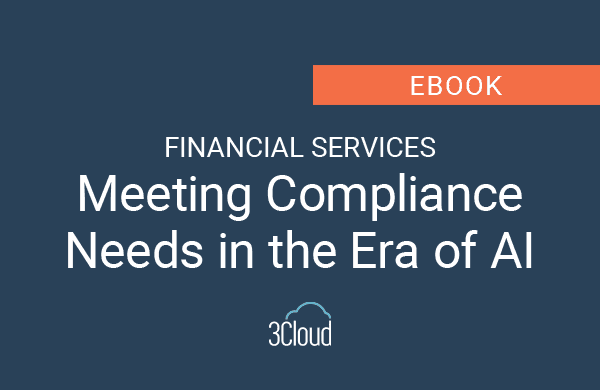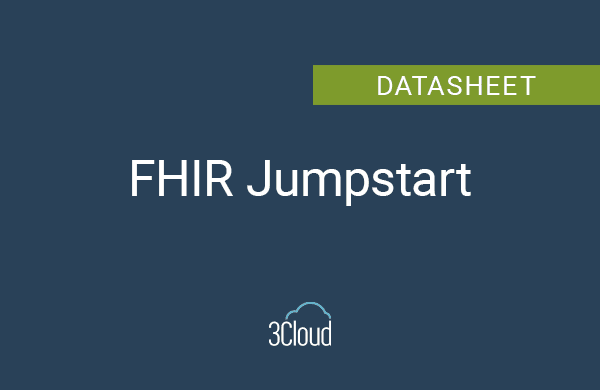In any organization, data is housed in many locations and in many formats. Nowadays, many business analytics tools have the native ability to import from almost any data source imaginable. For example, Microsoft Power BI has the ability to get data from over 60 different sources, including many common file types and more esoteric data storage software.

Reading and Writing Common Flat Files
Base R
R comes equipped with the ability to read and write many common text-based flat files including .csv files, .tsv files, and more. For example, let’s say I have a file called mydata.csv in my data folder. R has a function, read.table, and its children functions, read.csv, and read.delim.
#read.table works in the following manner: "read.table(file, header = FALSE, sep = "", quote = ""'",...".
csvinput <- read.table("data/mydata.csv",header = TRUE, sep = ",",quote = """)
#Alternatively, using "read.csv"" will assume the separator is a comma, which may save some time.
#We used the quote parameter to tell R that there are some strings in the file surrounded by double quotes.#write.table works in the following manner: "write.table(x, file = "", col.names = TRUE, append = FALSE, quote = TRUE, sep = " ",...".
#Alternatively, using "write.csv"" will assume the separator is a comma, which may save some time.
#We use the append parameter to tell R to overwrite the file rather than just tack on rows to the end of the old version.
write.table(input,file="data/output.csv",col.names = TRUE, append = FALSE, quote = TRUE, sep = ",")readr
In the realm of tidyverse, there is a package known as readr that can handle importing flat files, too. This package has multiple functions to handle different flat file types. The readr package runs a bit faster than the base R functions and handles factors and dates a bit better, too. It also supports seven file formats with seven read_ functions:
read_csv(): comma-separated (CSV) filesread_tsv(): tab-separated filesread_delim(): general delimited filesread_fwf(): fixed-width filesread_table(): tabular files where columns are separated by white-spaceread_log(): web log files
#install.packages("tidyverse") or #install.packages("readr")
library(readr)
#All of the readr functions work in this way: readr_csv("filename").
input <- read_csv("mydata.csv")
#readr assumes the filetype and delimiter by the function you choose.
#For example, when you use readr_tsv, the package assumes it's looking for a .tsv file and that the delimiter is a "t".Excel-ling with Importing and Exporting
Similar to how we just imported a .csv, we can use almost identical functions to the previous section to import Microsoft .xls and .xlsx Excel files. There are many packages in the R universe that can do this. Here, we’ll take a look at two: openxlsx and readxl. First, you’ll need to install one of the packages. After it’s installed, it is practically the same syntax as before.
openxlsx
#install.packages("openxlsx")
library(openxlsx)
#read.xlsx works in the following manner: "read.xlsx(xlsxFile, sheet = 1, startRow = 1, colNames = TRUE, detectDates = FALSE,...)".
input <- read.xlsx("data/mydata.xlsx")
#You can use the detectDates parameter to tell R that there are dates in the file and to convert them to date strings rather than numbers.After you work with the imported data, writing back to Excel files is also possible in the same manner as before.
library(openxlsx)
#write.xlsx works in the following manner: "write.xlsx(x, file, asTable = FALSE,...)".
write.xlsx(input,"data/output.xlsx")[openxlsx package documentation]
readxl
#install.packages("readxl")
library(readxl)
#readxl works the same way as the openxlsx package: read_excel("filename").
input <- read_excel("data/mydata.xlsx")But What About My SAS Files?
Fear not! There are plenty of packages in the R universe to read in your SAS .sasb7dat files and other statistical software files as well. To start, the sasb7bdat package will do the trick.
sasb7dat
#install.packages("sas7bdat")
library(sas7bdat)
#read.sas7bdat works in the following manner: "read.sas7bdat(filepath)".
input <- read.sas7bdat("data/mydata.sas7bdat")[sas7bdat package documentation]
haven
The tidyverse realm has a package to open SAS, SPSS, and Stata data as well. This package is known as haven.
#install.packages("haven")
library(haven)
#read_sas works in the following manner: read_sas("filepath");.
input <- read_sas("data/mydata.sas7bdat")The haven package can also write SAS files:
library(haven)
write_sas(input, "output.sas7bdat")Remember that the haven package works on SAS, SPSS, and Stata. So, this may be easier than installing different packages for each different statistical software’s dataset. Currently, haven supports:
- SAS:
read_sas()reads.sas7bdatplus.sas7bcatfiles andread_xpt()SAS transport files (version 5 and version 8).write_sas()writes.sas7bdatfiles. - SPSS:
read_sav()reads.savfiles andread_por()reads the older.porfiles.write_sav()writes.savfiles. - Stata:
read_dta()reads.dtafiles (up to version 14).write_dta()writes.dtafiles (versions 8-14).
Data in a Database
RODBC
Using the package RODBC, we can connect to a SQL-based database (such as Microsoft SQL Server) and run queries against it.
#install.packages("RODBC")
library(RODBC)
#odbcDriverConnect works in the following manner: "odbcDriverConnect("driver={DB Type}; server=servernamer; database=databasename; trusted_connection=true", uid = "username", pwd = "password")"
connection <- odbcDriverConnect("driver={SQL Server}; server=mysqlserver; database=finance; trusted_connection=true", uid = "admin", pwd = "password1234")
#sqlQuery works in the following manner: "sqlQuery(odbcDriverConnect String, query)"
input <- sqlQuery(connection, "select * from mydatatable")This also works with Azure SQL Server, as well as Microsoft SQL Server on an Azure Virtual Machine. You just have to open each server up to external connections. This can work with Oracle, MySQL, and other databases as long as your machine has the correct ODBC drivers installed.
You can even write data back to a database. This comes in handy when you’ve changed or added to data (especially in predictive analytics). Instead of extracting the data out of R and then loading it into the database, you can do it from within the R console.
#install.packages("RODBC")
library(RODBC)
connection <- odbcDriverConnect("driver={SQL Server};server=mysqlserver;database=finance;trusted_connection=true", uid = "admin", pwd = "password1234")
#sqlwrite works in the following manner: "sqlwrite(odbcDriverConnect String, dataframe, tablename="table")"
sqlwrite(connection, input, tablename="outputtable")Data Online
Many public datasets live on the web. There’s no need to download these to your local machine when you can just import them directly in R. This is especially useful when you need to reshape or manipulate data before it’s useful to you. So, you can just import the data from the web, do whatever you need to do with it, and then write the useful data to your local machine.
RCurl
Using the RCurl package, we can connect directly to data using its web address. You will just use the url function in combination with any other read.* function listed earlier.
#install.packages("RCurl")
library(RCurl)
input <- read.csv(url("https://www.mywebsite.com/data/mydata.csv"))Getting Help
Some apprehension to using R comes from users not understanding how to get data into and out of the system. As you can see, importing and exporting are far from difficult. With just a few, simple (and notably very similar) commands, you can pull in data from any source you like.
There are thousands of packages available for R, many of which can do very similar functions to what have been shown here. These are some of the most popular, but each package has its strength. You can search through the CRAN package list for access to many more packages.
After you install any of the packages referenced here, you can view the documentation by adding a ? before the package name or function name, as shown below.
#install.packages("haven")
library(haven)
#Get help on the entire haven package or list out the functions in the package.
?haven
#Get help on the syntax and options of the read_sas function.
?read_sasStill looking for assistance? 3Cloud can help! We can work with you and your team to help you learn more about R. Contact us today for more information.