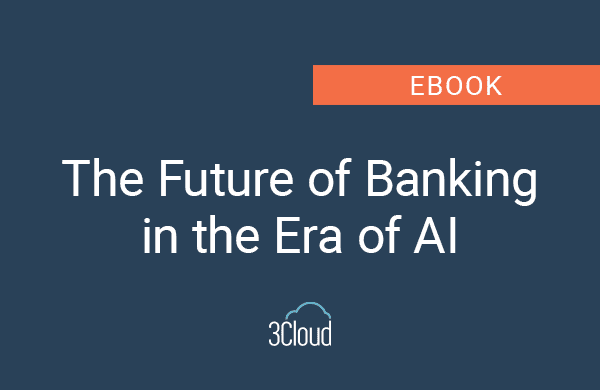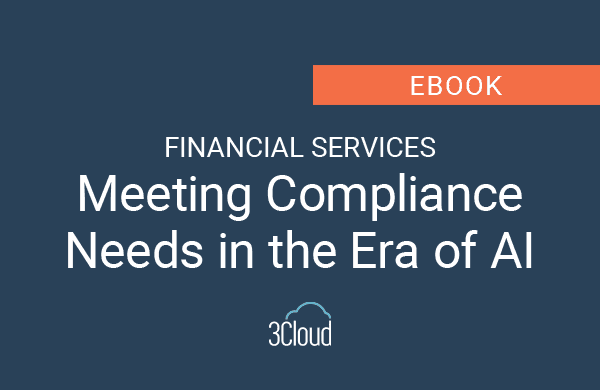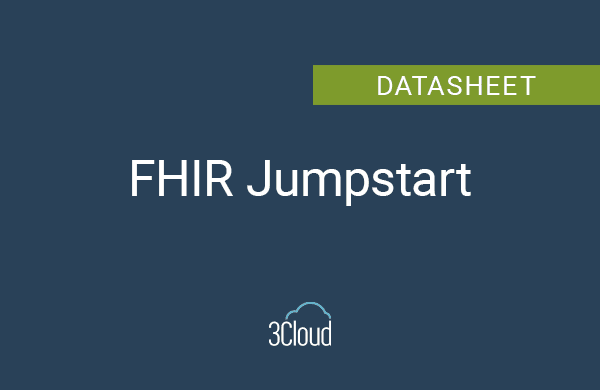As you probably know, two very powerful tools in the data world are Databricks and Power BI. Power BI is a business analytics solution that lets you visualize your data and share insights across your organization or embed them in your app or website. Databricks helps analysts by organizing the data into ‘notebooks’ and making it easy to visualize data by using dashboards.
In this quick post (and the video demo included) I’ll show you how to connect your Azure Databricks data to Power BI. A few things I have done prior to starting my demo are, 1) I have my Databricks data cluster up and running and (2) my data has already been through Databricks with manipulation and stored as a permanent file (in Delta Lake or permanent storage).
- I begin by selecting the Dev cluster I created.
- Under Advance Options I select JDBC/ODBC. Then I copy the JDBC URL and paste it into a Word Doc.
- You must make some changes to this link by adding HTTPS and then also delete a few sections from it. So, be sure to check out my video for a more detailed look.
- The new link I’ve created with my edits is the one I’ll need to put into Power BI.
- Next, I go into Power BI and click on Get Data.
- From that Get Data pull-down menu, select More and then select Spark.
- In the Spark box, paste in that link in the Server field and put Protocol as HTTP. Then click OK.
- The next Spark box will ask for username and password – the username will always be token.
- For the password you’ll need to generate a token back in your Databricks environment.
- In your Databricks environment click on the account icon in the upper right and select user settings. Then click on Generate New Token, give the token a name and click Generate.
- Then copy that token and paste it into that password field in Power BI and click Connect. You can save that token somewhere if you want to reuse it or you can generate one each time you need to.
- The Navigator box will pop up and I select the data tables I want and click Load.
- Remember, you must have a cluster running for this to work otherwise it won’t connect.
- Now, your tables are ready in Power BI for you to do lots of wonderful things with. And once you’re done you can publish this to your workspace, and you’ll use the same token username and password for it to refresh.
That’s how easy it is to connect your Databricks data to Power BI so you can create incredible visuals using all that Power BI has to offer.
Need further help? Our expert team and solution offerings can help your business with any Azure product or service, including Managed Services offerings. Contact us at 888-8AZURE or [email protected].