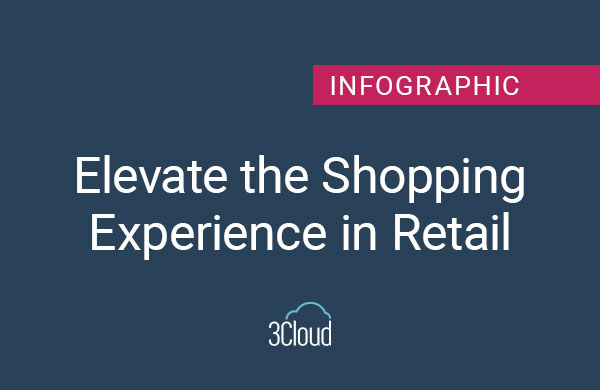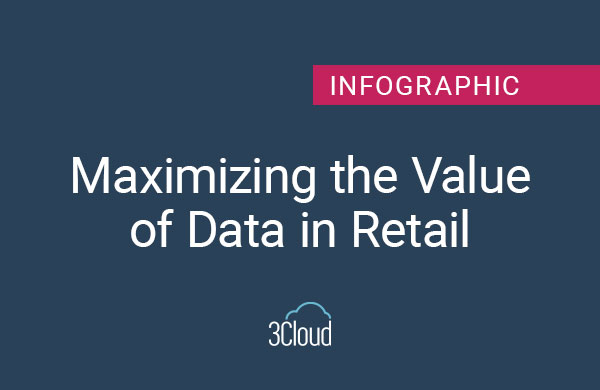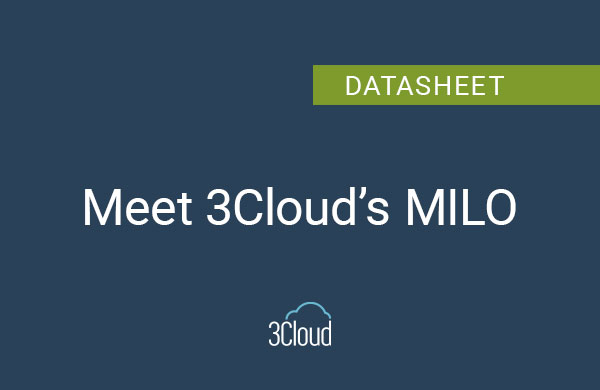If you’re like me, you find many uses for drill throughs in Power BI, but you may also find some resistance from users for the need to right-click to get to those drill through pages. Now we’ve got a preview feature called drill through buttons. By using drill through buttons, there is now a way to replace that right-click navigation.
Here’s how it works (check out my video below for a brief demo):
- In my Power BI Desktop, I have a visualization and it has a button that is greyed-out. I have not yet selected a drill through target in my visualization for that button.
- When I click the part of my visualization that I have set up the button for, the button lights up and now shows the details for the selected reference.
- I can then click that button and it will take me to my drill through.
- Now, let me show you how I set that up:
- The first step is to create a measure. The measure you create is an ‘if’ statement that says, ‘if the selected value in your referencing visualization is chosen, you want to see that value substituted into the button text’. Otherwise, you user will just see a generic button. (see my demo for the exact measure I use in my example)
- Next, you need to create a button. I chose a simple button and in the visualization pane for settings in the Button Text field, you’ll need to choose conditional formatting from the ellipsis above that field.
- Then choose the field that the conditional formatting is based on, which is that measure that you just created.
- After you’ve done that, go down to the Action field under button text, and select Drill Through (preview) from the drop down under Type.
- Under Destination, you need to put in your drill through page. It’s important that the drill through page is created as you’ve always done by choosing the drill through field and then pointing to that page as your Destination for your button.
And that’s it! A quick way to set up a drill through button, so your users can simply click on the visual and the button to get to the drill through page you’ve set up. I’ve found this to be very useful and I’m sure you will as well. This is currently in preview, but certainly worth checking out.
If you have any questions about this or about leveraging Power BI organization, we’d love to help.
Need further help? Our expert team and solution offerings can help your business with any Azure product or service, including Managed Services offerings. Contact us at 888-8AZURE or [email protected].