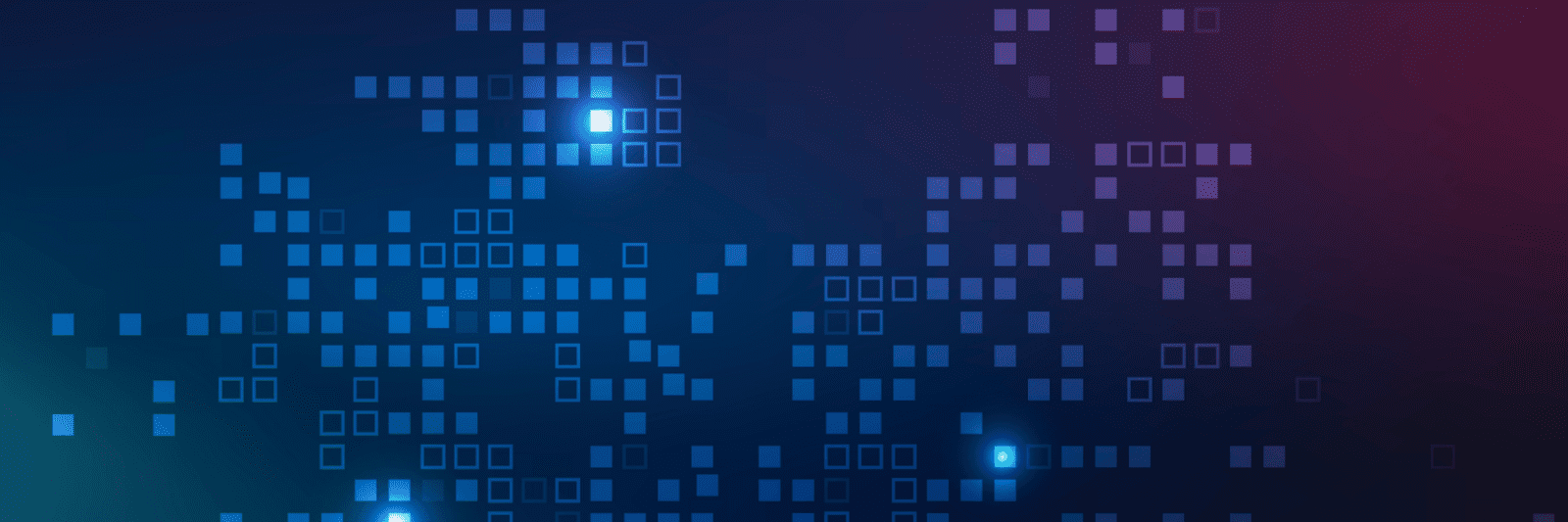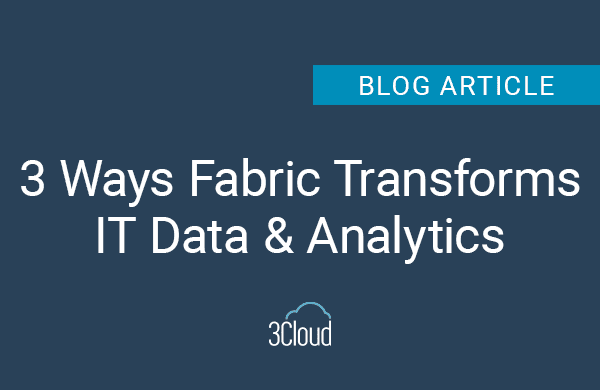Power BI, PowerApps, and Flow Unlock World of Enterprise Capabilities
As the world’s population continues to increase, and as internet usage reaches more and more people, the creation of data rises exponentially. It is estimated that by 2020, 1.7 MB of data will be created for every person, every second! It’s no surprise that businesses pursue new ways to harness this data effectively to drive outcomes. Leveraging Microsoft’s Power Platform – comprised of Power BI, PowerApps, and Flow – is one way that organizations can use tools to analyze, act, and automate. Each of these tools can be used on its own to solve a business problem, but it is in the integration of the three that the real value stands out.

Power BI – The Analyzer
Power BI is a robust data analytics and visualization tool, with native capability to connect to dozens of sources, as well as the ability to create custom connectors. Power BI leverages the Power BI Desktop application to build data models and reports, and the online Power BI Service to deliver reports and dashboards to users. Power BI is also available on tablets and mobile devices, allowing users to make data-informed decisions from anywhere.
PowerApps – The Actor
PowerApps is an Application Platform as a Service (aPaaS) designed for users to build high-productivity business applications. PowerApps is completely cloud-based, meaning that all development and deployment is done through a web browser. Apps can be developed for both web and mobile devices, allowing users to take action in the field. PowerApps can connect to more than 200 different sources including Excel, SharePoint, SQL Server, Dynamics 365, Azure, and social media applications. PowerApps can leverage device features such as cameras, microphones, and GPS.
Flow – The Automator
Flow connects different sources and applications to create automated workflows. Flow can collect data (e.g., adding a document to a SharePoint library), send notifications (e.g., alerting when you have a new follower on Twitter), and create, use, and share approval workflows. Flow can connect with more than 100 different sources and REST APIs. Flows can be triggered automatically by an event, triggered manually by pressing a button, or run on a schedule. Check out this post and this post for additional information on Flow.
Putting It All Together
To demonstrate the integration of these three products, I published a simple Power BI report with data from a fictional project management team. This report page has slicers for Project Leads and Teams, a matrix showing the number of projects by Lead, a line chart displaying the count of projects by due date through the end of the year, and a donut chart showing Project Status.
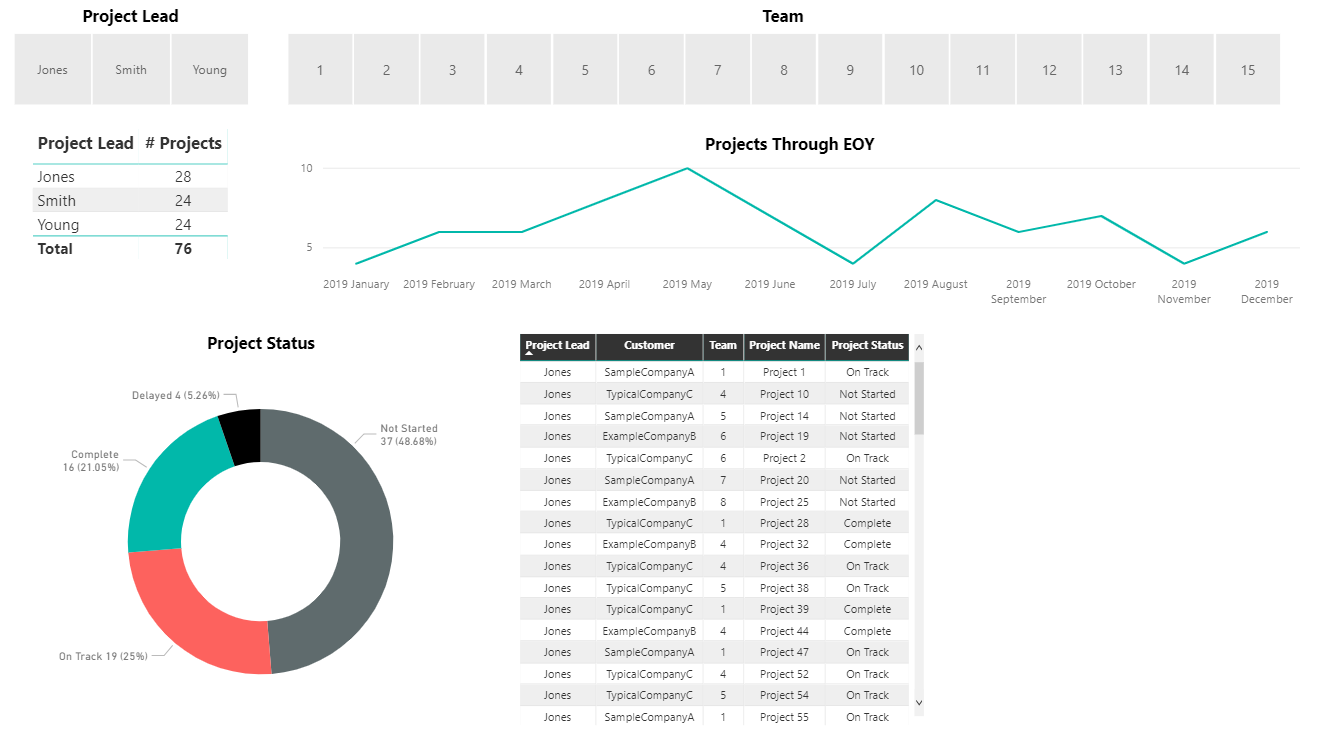
I also added an alert to the dashboard that sends an email when the number of “Delayed” projects changes to greater than 0.
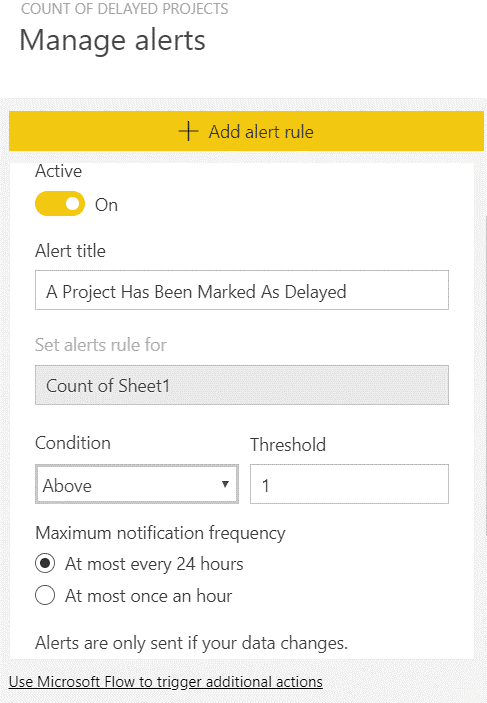
Since the alert is sent only when the data changes, I would like to set a reminder to follow up with my team after three days. I can do that by clicking the “Use Microsoft Flow to trigger additional actions” link in the alert in order to create a custom Flow.
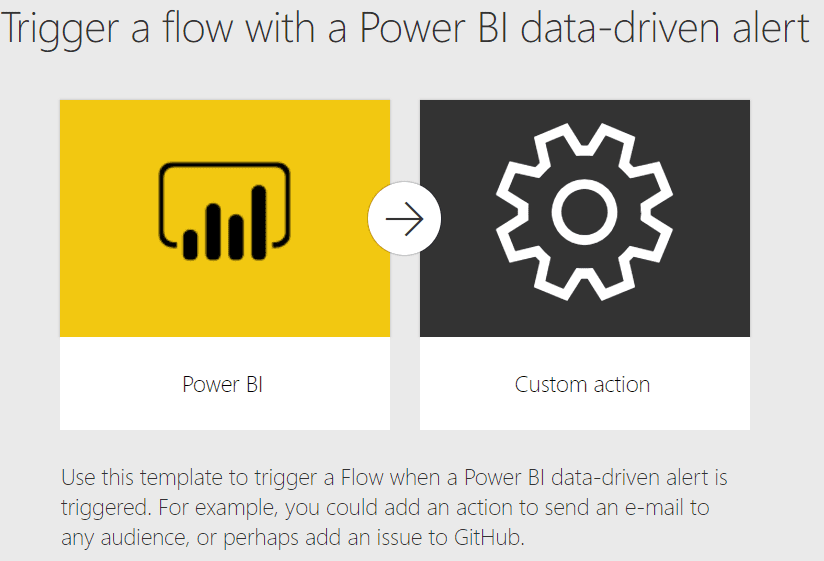
I selected the “Create event (V2)” action from the Flow builder screen and added simple functions to create a reminder on my calendar three days after the Power BI alert is triggered.
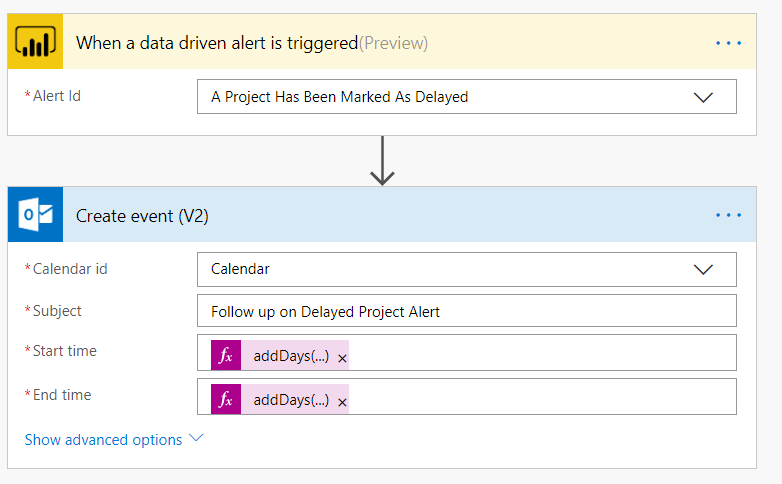
After receiving the Power BI alert, I navigate to the report and notice that four projects are in a delayed status. Through interacting with the report, I learn that all of these Delayed projects are owned by the same project lead:
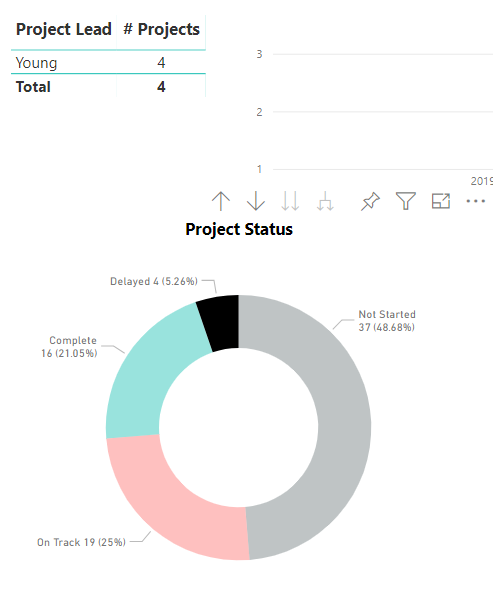
Let’s embed a PowerApp so I can communicate directly with the project lead without having to cut and paste screenshots into an email or messaging app. Adding this functionality directly to the Power BI report reduces friction between having to “switch gears” and makes data immediately actionable:
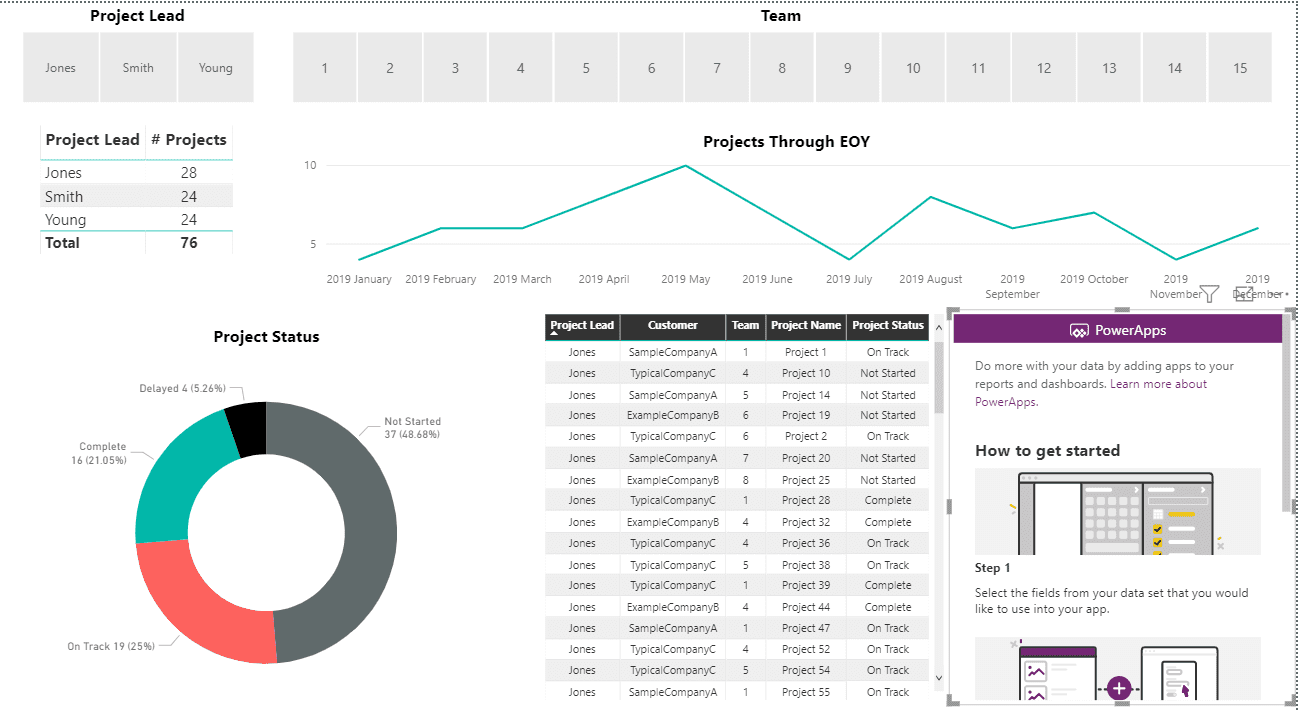
From here, we can choose to add an existing app or create a new one. I created a new app based on data available in this Power BI report. After selecting the fields I needed – Project Lead, Project, and Status – I created the PowerApp in my web browser in just a few minutes with no significant coding required. PowerApps is meant to be accessible to users at all skill levels to quickly spin up new applications with minimal to no assistance from IT, though an experienced developer can take app design and function to the next level.
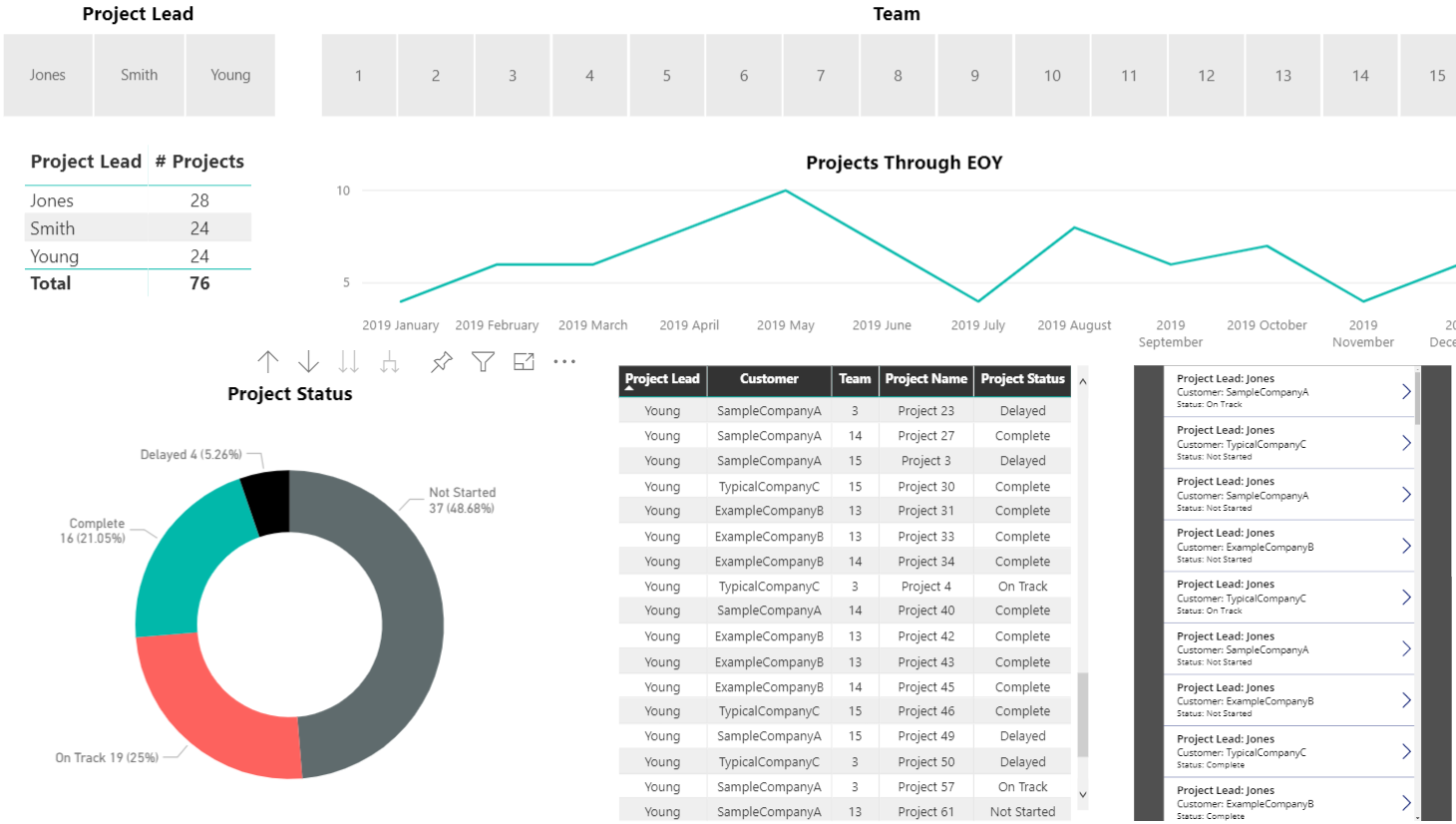
Here, I selected the “Delayed” projects from the donut chart. Notice that the other tiles on the report reflect this selection, including the fully-integrated PowerApp:
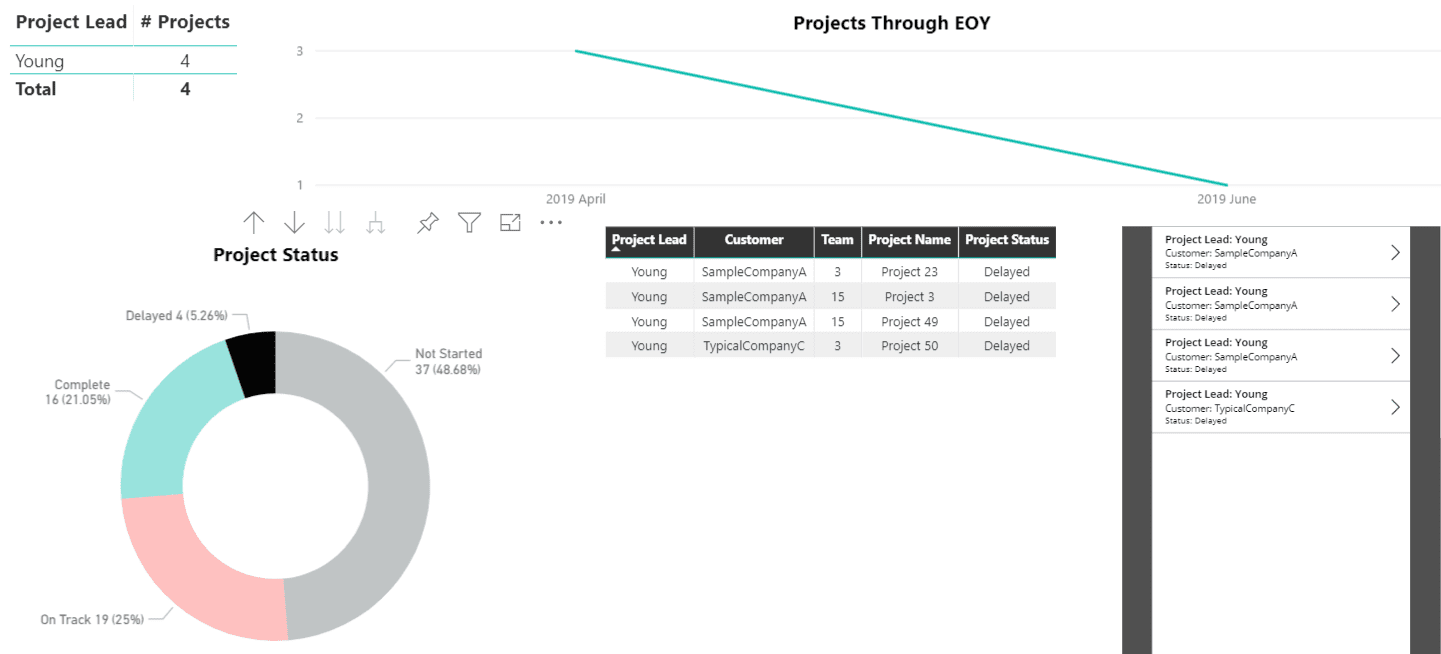
I would like to email the Project Lead about the fourth delayed project at “TypicalCompanyC.” Selecting the arrow next to the project name in the PowerApp navigates me to an email screen, where data is prepopulated based on selection in the reports.
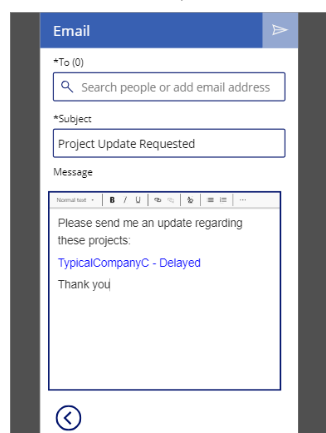
Looking Ahead
The demonstration above barely scratches the surface of what is possible when you choose to combine the analytical, actionable, and automatable components of Power BI, PowerApps, and Flow. Other use cases could include viewing and approving employee time-off requests and sending follow up confirmations to both the employee and manager; managing inventory and ordering additional supplies; and much more. Additionally, Microsoft plans to release enhancements to the Power Platform and Dynamics 365 this year, starting in April. Keep your eyes out for additional information, and review the April 2019 release notes here.
If you want to learn more about how BlueGranite can help with your Power Platform analysis needs, contact us today and we will be happy to answer your questions.